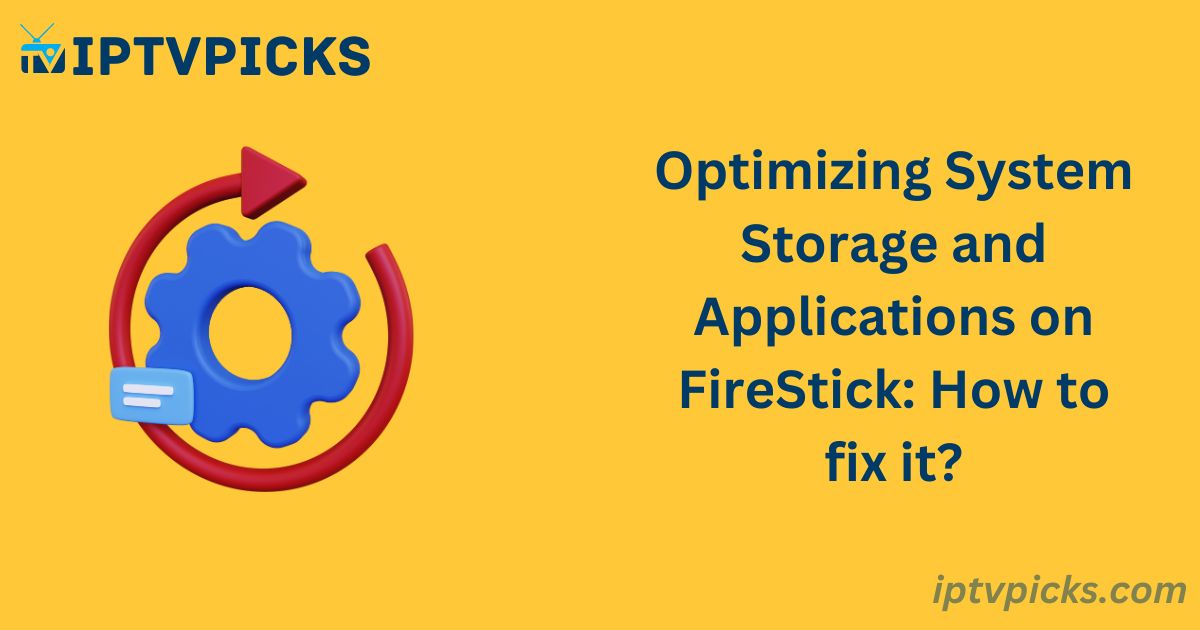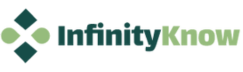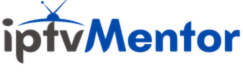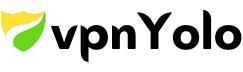In the dynamic landscape of streaming devices, a Premium IPTV subscription can grant access to a vast array of entertainment options. Among these devices, the Amazon FireStick distinguishes itself through its exceptional convenience and functionality. However, users occasionally encounter the message “Optimizing System Storage and Applications.” This issue is particularly common among those who extensively utilize their FireStick for various streaming services, including IPTV subscriptions.
While this optimization process is a standard operation of the FireStick, especially during updates or restarts, it can sometimes result in the device appearing unresponsive or operating inefficiently. Understanding the causes of this phenomenon and implementing effective solutions is essential for uninterrupted streaming, whether you are enjoying your favorite TV shows through an IPTV subscription or other streaming platforms.
This article explores the reasons behind the optimization process and provides step-by-step guidance on troubleshooting and resolving related issues, ensuring that your FireStick and IPTV subscription function smoothly and efficiently for an optimal streaming experience.
Understanding the “Optimizing System Storage and Applications” Message
When an Amazon FireStick displays the message “Optimizing System Storage and Applications,” it signifies that the device is executing internal processes to organize and enhance its storage space and the applications installed on it. This typically occurs as part of a system update or routine maintenance. During this period, the FireStick reorganizes files and applications to improve efficiency, ensures smoother operation, and may apply updates to the system or apps. This process is automated and generally requires no user intervention.
Key Components of the Optimization Process:
- Reorganizing Storage: The device rearranges data stored in its memory to enhance efficiency and performance. This may involve clearing temporary files and restructuring the way applications and data are stored.
- Updating Applications: The FireStick may update or optimize installed applications to ensure they function seamlessly with the latest system updates. Regularly selecting “Update FireStick” helps maintain optimal performance.
- Improving Performance: The optimization process aims to enhance the overall performance of the device by ensuring optimal use of storage space and that applications operate in their best state.
- System Maintenance: Regular optimizations help maintain the software’s health, reducing crashes and ensuring smoother operation.
This process is typically automatic and a normal part of the device’s operations, especially following system updates or after being restarted after extended periods.
Causes of the “Optimizing System Storage and Applications” Error on FireStick
The persistent appearance of the “Optimizing System Storage and Applications” message on a FireStick can indicate underlying issues, especially if it remains for an extended period. Common causes include:
- Software Glitches: Temporary software glitches can cause the FireStick to become stuck in the optimization process.
- Insufficient Storage Space: Limited storage capacity can hinder the device’s ability to optimize its system effectively.
- Data or Application Corruption: Corrupted files or applications may disrupt the optimization process.
- Outdated System Software: Running an outdated version of the FireStick operating system can lead to various problems, including optimization issues.
- Power Adapter Issues: Using a non-original power adapter may cause insufficient power supply, leading to optimization errors.
- Faulty USB Cable: Non-original, damaged, or worn USB cables can contribute to optimization problems.
- Power Supply Problems: Connecting the FireStick’s power adapter to a power strip shared with multiple devices can result in power inconsistencies.
- Hardware Issues: Although less common, potential hardware defects within the FireStick can cause persistent optimization messages.
Persistent Optimization: Causes and Solutions
When the FireStick repeatedly displays the “Optimizing system storage and applications…” prompt, it typically occurs after an update. While patience is often required for the process to complete, prolonged optimization cycles may indicate underlying issues. Common causes include firmware damage, power incompatibility, HDMI issues, cache problems, and insufficient storage space. The following sections outline methods to halt the optimization process and restore normal functionality.
How to Stop the FireStick from Optimizing
To cease the FireStick’s optimization process, consider the following solutions:
- Exercise Patience: Allow the optimization process to complete, which usually takes less than 10 minutes. Some devices may require additional time.
- Inspect the USB Cable: Examine the USB cable for damage or poor connections. Replacing it with a new, original cable may resolve the issue.
- Verify the Power Supply: Ensure the power supply is functioning correctly. Use the original power adapter and avoid connecting it to overloaded power sources.
- Restart the FireStick: Power off the device, unplug all connections, wait a few minutes, and then reconnect and restart the FireStick.
- Switch HDMI Ports: Change the HDMI port on your TV to rule out compatibility or damage issues.
Resolving the “Optimizing System Storage and Applications” Error
If the optimization process does not resolve within approximately 10 minutes, implement the following solutions:
- Update FireStick Without a Monitor:
- Ensure Wi-Fi Connectivity: Confirm that the FireStick is connected to a stable Wi-Fi network.
- Update via Remote Control: Navigate through the settings using the remote to check for and install updates.
- Restart After Update: Allow the FireStick to restart automatically after updating.
- Remove the FireStick from the HDMI Port:
- Disconnect the FireStick from the HDMI port while keeping it connected to the power source to break the optimization loop.
- Change the HDMI Port:
- Unplug the FireStick, switch to a different HDMI port, and reconnect to ensure a stable connection.
- Restart Both FireStick and TV:
- Disable both devices, allow them to cool, and then restart to re-establish a stable connection.
- Use Original Accessories:
- Utilize the original power adapter and USB cable provided with the FireStick to ensure proper power supply and connectivity.
- Utilize Wall Electrical Outlets:
- Plug the power adapter directly into a wall outlet instead of a power strip to ensure a stable power supply.
- Replace the TV Device:
- If compatibility issues persist, consider using a different TV to rule out device-specific problems.
- Reset FireStick to Factory Settings:
- As a last resort, perform a factory reset to restore the FireStick to its original settings. Note: This will erase all personal data, downloaded apps, and settings.
- Contact Amazon Customer Service:
- If all else fails, seek assistance from Amazon customer support for expert guidance or consider replacing the device.
Also Visit : How to Install FlixHQ on FireStick [Super Easy Steps]
Preventive Measures and Additional Tips
- Use Original Accessories: Always use the original power adapter and USB cable that come with the FireStick to prevent power-related issues.
- Maintain Regular Updates: Regularly updating the FireStick’s software ensures optimal performance and reduces the likelihood of encountering optimization errors.
- Manage Storage Space: Regularly clear cache and uninstall unnecessary applications to maintain sufficient storage space.
Enhancing Streaming with ExpressVPN
For users aiming to optimize their streaming experience, particularly with IPTV services, utilizing a reliable VPN is advisable. ExpressVPN is recommended for its robust features:
- Strong Encryption: Employs AES-256 encryption for top-level security.
- Wide Server Network: Access to over 3,000 servers in 94 countries.
- No Logging Policy: Ensures user activities are not tracked or recorded.
- High-Speed Connections: Ideal for seamless streaming without significant lag.
- Device Compatibility: Supports a wide range of devices including Windows, macOS, iOS, Android, Linux, routers, and smart TVs.
- Simultaneous Connections: Allows up to five devices per subscription.
- 24/7 Customer Support: Offers round-the-clock assistance via live chat and email.
- Kill Switch Feature: Protects data in case of unexpected VPN disconnections.
- Split Tunneling: Enables routing specific device traffic through the VPN while others access the internet directly.
- TrustedServer Technology: Uses RAM-based servers that wipe data upon reboot, enhancing privacy and security.
Pricing:
- Monthly Plan: Approximately $12.95 per month.
- 6-Month Plan: Around $9.99 per month.
- 12-Month Plan: Typically $8.32 per month, offering the best value.
Note: Prices may vary based on region and current promotions. ExpressVPN often includes a 30-day money-back guarantee, allowing users to try the service risk-free.
Conclusion
Encountering the “Optimizing System Storage and Applications” message on your Amazon FireStick, especially when engaging with streaming services like IPTV, is generally not alarming and can often be resolved through straightforward troubleshooting steps. Whether it occurs routinely after an update or persists due to underlying issues, understanding how to address this situation is vital for maintaining optimal device performance and ensuring a seamless streaming experience. Regular maintenance, such as using original accessories and keeping the device updated, can significantly enhance the FireStick’s functionality, allowing you to fully enjoy your IPTV services and a diverse range of content. If persistent problems arise, seeking assistance from Amazon’s customer support is recommended. By following the outlined solutions and preventive measures, you can ensure that your FireStick continues to deliver a smooth and enjoyable streaming experience, maximizing the benefits of your IPTV subscriptions.
Tips for Xtrix TV:
To enhance your streaming experience with Xtrix TV, particularly for accessing IPTV Sports live channels and international premium content on your FireStick, we recommend using a high-quality VPN. ExpressVPN is highly recommended for bypassing ISP monitoring efficiently while safeguarding your information.
ExpressVPN Features:
- Strong Encryption: AES-256 encryption for top-tier security.
- Extensive Server Network: Access to over 3,000 servers across 94 countries.
- No Logging Policy: Ensures your online activities remain private.
- High-Speed Connections: Optimized for smooth streaming without lag.
- Device Compatibility: Supports a wide range of devices, including Windows, macOS, iOS, Android, Linux, routers, and smart TVs.
- Simultaneous Connections: Up to five devices per subscription.
- 24/7 Customer Support: Available via live chat and email.
- Kill Switch Feature: Protects your data if the VPN connection drops.
- Split Tunneling: Allows specific traffic routing through the VPN.
- TrustedServer Technology: Utilizes RAM-based servers that erase data upon reboot for enhanced privacy.
ExpressVPN Pricing:
- Monthly Plan: Approximately $12.95 per month.
- 6-Month Plan: Around $9.99 per month.
- 12-Month Plan: Typically $8.32 per month, offering the best value.
Note: Prices may vary based on region and current promotions. ExpressVPN often provides a 30-day money-back guarantee for risk-free trials.
Frequently Asked Questions (FAQ)
1. What should I do when my FireStick says “Optimizing System Storage and Applications”?
To resolve the optimization issue and resume streaming:
Wait: Allow the process to complete.
Check Power Supply: Ensure the power adapter is functioning correctly.
Swap USB Cable: Try using a different USB cable.
Restart Device: Perform a restart of your FireStick.
Change HDMI Port: Switch to a different HDMI port.
Reset FireStick: If necessary, reset to factory settings.
2. How do I speed up my slow FireStick?
Enhance your FireStick’s performance by:
Restarting the Device: Clear temporary files and resolve minor glitches.
Clearing Cache and Data: Free up memory by clearing cache in Settings > Applications.
Uninstalling Unnecessary Apps: Remove unused apps to free up space.
Disabling Data Monitoring: Turn off data monitoring features.
Turning Off Notifications: Disable unnecessary notifications.
Updating Software: Ensure the FireStick is running the latest firmware.
Using a High-Speed Internet Connection: Ensure sufficient internet speed.
Limiting Background Processes: Close apps running in the background.
Using an Ethernet Adapter: For a more stable internet connection.
Performing a Factory Reset: As a last resort, reset the device to factory settings.
3. Why is my FireStick stuck in a boot loop?
A FireStick may experience a boot loop due to:
Software Glitches: Corrupted data or unsuccessful updates.
Insufficient Power Supply: Ensure use of the original power adapter.
Faulty HDMI Port or Cable: Inspect and replace if necessary.
Hardware Issues: Potential defects within the FireStick.
Overheating: Allow the device to cool down.
Corrupted Apps or Content: Remove problematic apps or content.
Troubleshooting Steps:
Restart Your FireStick: Unplug and reconnect.
Check the Power Source: Use the original adapter.
Inspect HDMI Connections: Try different ports or cables.
Cool Down the Device: Let it cool before restarting.
Factory Reset: Reset the device if necessary.
Seek Professional Help: Contact Amazon support if issues persist.
4. What happens if I reset my FireStick to factory settings?
A factory reset will erase all personal information, downloaded apps, and settings. It is crucial to back up any important data before proceeding.
5. How do I fix buffering on my FireStick?
To fix buffering issues:
Clear Cache: Regularly clear the cache of streaming apps.
Restart the Device: Refresh the system by restarting.
Improve Internet Connection: Ensure a stable and high-speed internet connection.
Use a VPN: Consider using a VPN like ExpressVPN to bypass ISP throttling.
6. How can I stop my FireStick from continuously optimizing system storage and applications?
To halt continuous optimization:
Wait for Completion: Allow the process to finish.
Check Power Supply: Ensure the adapter is functioning correctly.
Try a Different USB Cable: Replace if necessary.
Restart Your FireStick: Perform a device restart.
Switch HDMI Ports: Change the connection port.
Reset the FireStick: Restore factory settings if needed.