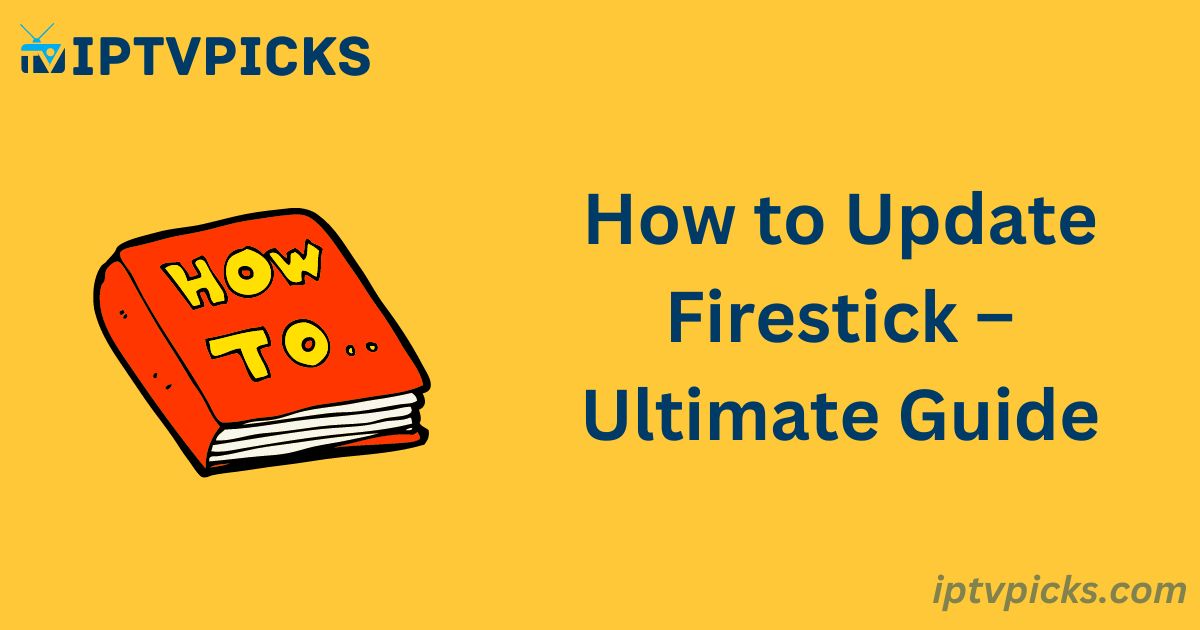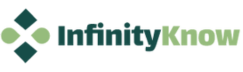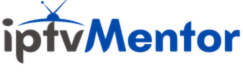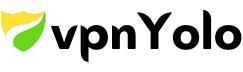In today’s streaming-centric world, maintaining up-to-date devices is essential for optimal performance and security. The Amazon Firestick stands out as a popular choice for accessing a vast array of entertainment options. However, like all technology, the Firestick requires regular updates to ensure it operates efficiently and securely. This article delves into the significance of updating your Firestick, the advantages it offers, and provides a detailed guide on executing updates seamlessly.
Understanding Firestick Updates
Firestick Update Defined
Updating the Firestick involves installing the latest software released by Amazon. These updates are designed to enhance the device’s performance, introduce new features, and address security vulnerabilities. Regular updates ensure that your Firestick remains efficient, secure, and equipped with the latest functionalities.
Why Update Your Firestick?
1. Enhanced Performance
Regular updates can significantly improve device performance by reducing buffering times and optimizing application load speeds. This ensures a smoother and more responsive user experience.
2. Bug Fixes and Stability
Updates address and rectify known bugs and stability issues, preventing application crashes and other operational disruptions. This leads to a more reliable streaming experience.
3. Improved Security
Updating your Firestick is crucial for maintaining the security of your device. Updates often include patches for system vulnerabilities, safeguarding your personal information and enhancing overall privacy protection.
4. Access to New Features
Each new FireOS version introduces additional features and functionalities. Staying updated allows you to take full advantage of these enhancements, enriching your streaming and interactive experience.
Also Visit : Best IPTV Services
When to Update Your Firestick
There is no fixed schedule for updating your Firestick. It is advisable to update whenever Amazon releases a new software version. You can opt for automatic updates, where the device updates itself upon restarting if a new version is available. Alternatively, you can manually initiate updates as needed. Detailed steps for both methods are outlined later in this guide.
Benefits of Updating Your Firestick
- Access to Latest Features: Updates not only fix bugs but also introduce new features that can enhance your viewing experience and provide new ways to interact with your device.
- Performance Optimization: Regular updates ensure that your Firestick operates smoothly, with improved navigation and reduced application load times.
- Enhanced Security: Keeping your Firestick updated protects your device from potential security threats by addressing vulnerabilities and reinforcing privacy measures.
Pre-Update Considerations
Before updating your Firestick, ensure the following:
- Stable Internet Connection: A reliable internet connection is essential to download update files without interruptions.
- Uninterrupted Power Supply: Do not disconnect the power during the update process. If the device becomes unresponsive, perform a restart by holding the Select and Play/Pause buttons on the remote for 5 to 7 seconds.
- Close Running Applications: Prior to updating, close all active applications to prevent conflicts. This can be done by navigating to Settings > My Fire TV > Restart, or by unplugging the device and waiting a few minutes.
Step-by-Step Guide to Updating Your Firestick
Manual Update Process:
- Access Settings:
- Navigate to the Settings icon located in the upper right corner of the main screen.
- Select My Fire TV:
- Click on My Fire TV from the Settings menu.
- Navigate to About:
- Select About to view device information.
- Check for Updates:
- Click on Check for Updates. If this option is not visible, proceed to the next step.
- Install Update:
- Scroll down and select Install Update.
- Do not turn off the Firestick during the update process. Once the installation is complete, the device will restart automatically.
Updating Firestick via PC:
- Connect to PC:
- Use the provided USB cable to connect your Firestick to a PC’s USB port.
- Access Amazon Website:
- Open a web browser and navigate to the Amazon website.
- Sign In:
- Log into your Amazon account using the same credentials associated with your Firestick.
- Manage Devices:
- Hover over Account & Lists and select Manage Your Content and Devices.
- Select Firestick:
- Locate your Firestick under the Your Content tab and click on it.
- Check for Updates:
- In the Device Actions section, select Check for System Update if available.
- Initiate Update:
- Confirm to start the update process. Once initiated, disconnect the Firestick from the PC and allow the update to complete.
Troubleshooting Firestick Update Issues
Despite the straightforward update process, you may encounter issues such as network problems, update failures, or stalls. Here are common troubleshooting steps:
1. Verify Network Connection:
- Ensure a stable internet connection by restarting your router. Unplug the router, wait 20 seconds, and plug it back in. If issues persist, consider resetting the router or evaluating the Firestick’s connectivity.
2. Restart the Firestick:
- Method 1: Navigate to Settings > My Fire TV > Reset.
- Method 2: Hold the Back and Right buttons on the remote simultaneously for 10 seconds until the Amazon logo appears. Note that a manual reset will erase all data on the device.
3. Clear Storage Space:
- If the Firestick lacks sufficient storage, clear the cache by navigating to Settings > My Fire TV > About > Storage and removing unnecessary files.
Automatic vs. Manual Updates
Automatic Updates: By default, the Firestick is set to download and install updates automatically, ensuring the device remains current without user intervention.
Manual Updates: Some users prefer manual updates to control when and how updates are applied. This method allows users to manage their device settings and applications before initiating the update.
Checking Your Firestick OS Version
To verify the current operating system version on your Firestick:
- Access Settings:
- Navigate to the Settings icon on the main screen.
- Select My Fire TV:
- Click on My Fire TV.
- View About:
- Select About to view detailed information, including the current software version.
Updating Kodi on Firestick
Why Update Kodi?
Kodi is a versatile, open-source media center application compatible with various operating systems. Regular updates to Kodi enhance functionality, fix bugs, and improve security, ensuring a seamless media streaming experience.
How to Update Kodi on Firestick:
- Search for Downloader:
- From the Firestick home screen, use the search function to find and install the Downloader app.
- Enable Developer Options:
- Navigate to Settings > My Fire TV > Developer Options. If not visible, go to Settings > My Fire TV > About and click the Firestick icon seven times to activate Developer Options.
- Open Downloader:
- Launch the Downloader app from the apps menu.
- Download Kodi APK:
- Enter the URL for the latest Kodi APK (e.g., “Kodi 20.4 Nexus”) in the Downloader search box and click Go.
- Install Kodi:
- Once downloaded, click Install and wait for the APK to install.
- Complete Installation:
- After installation, click Done. Kodi is now updated and ready for use on your Firestick.
Conclusion
Regularly updating your Firestick is a vital practice to ensure a smooth, secure, and enriched streaming experience. Updates provide access to new features, enhance device performance, and fortify security measures. Whether you prefer automatic updates or a manual approach, maintaining your Firestick’s software is straightforward and essential for uninterrupted entertainment. Stay proactive in updating your device to enjoy the full spectrum of its capabilities.
Frequently Asked Questions (FAQ)
1. How do I update my Firestick to the latest version?
Navigate to Settings > My Fire TV > About > Check for Updates. If an update is available, follow the prompts to download and install it.
2. How do I know if my Firestick needs an update?
Check for updates by going to Settings > My Fire TV > About > Check for System Update. If an update is available, it will prompt you to install it.
3. Do Firesticks need to be updated?
Yes, updating your Firestick ensures access to the latest features, improved performance, and enhanced security.
4. Why is my Firestick not updating?
Possible reasons include insufficient storage space, network issues, or system failures. Ensure adequate storage, a stable internet connection, and consider restarting the device.
5. Does jailbreaking Firestick affect updates?
Jailbreaking does not prevent updates. However, it is essential to note that modifying your device can have security implications.
6. What if my Firestick gets stuck during an update?
Refer to troubleshooting steps such as checking your network connection, restarting the device, or clearing the cache.
7. How long does it take to update Firestick?
Update duration varies based on internet speed, typically ranging from 5 to 15 minutes.
8. Does the Fire TV Stick update automatically?
Yes, by default, it is set to receive and install updates automatically. Manual updates can also be performed as needed.