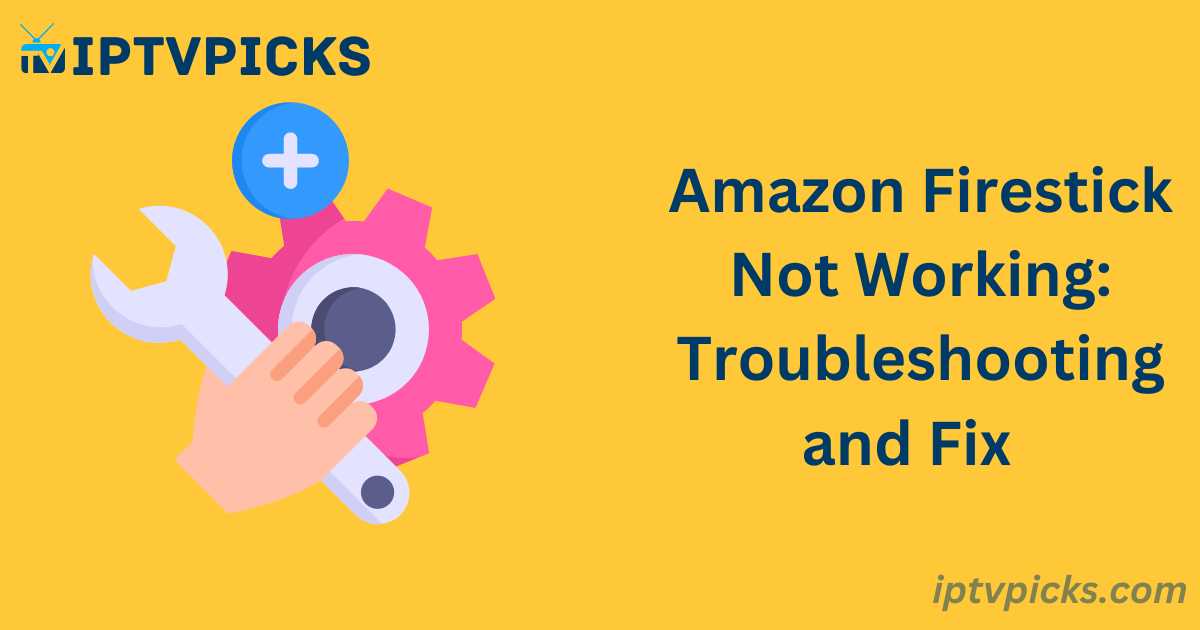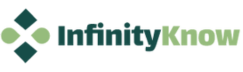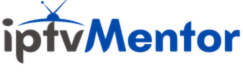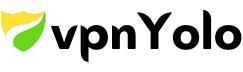In today’s digital landscape, streaming devices have transformed the way we consume entertainment. One popular device is the Amazon Firestick, which provides a user-friendly platform to access various streaming services and applications. However, like any technology, it may experience occasional technical issues that can disrupt your viewing experience.
If you’re encountering problems with your Firestick and seeking troubleshooting advice, this guide will cover common issues and practical solutions to restore functionality.
Table of Contents
ToggleWhat is a Firestick?
The Amazon Firestick is a compact streaming media player, resembling a USB drive, that plugs into your TV’s HDMI port. It connects to the internet wirelessly, giving you access to apps such as Netflix, Amazon Prime Video, Hulu, and YouTube. With a simple interface, the Firestick enables you to stream high-definition videos, music, and more without requiring a traditional cable service.
Additionally, the Firestick’s developer options allow users to sideload third-party apps, adjust system settings, and optimize performance, unlocking advanced features beyond its standard interface.
Also Visit : Best IPTV Services
Common Firestick Issues and Solutions
1. Blank Screen
- Check power and connections: Ensure the Firestick’s power and HDMI cables are securely connected. Verify the TV is set to the correct HDMI input.
- Replace HDMI cable or port: Try using a different HDMI cable or port, as connectivity issues may cause the blank screen.
- Restart Firestick: Disconnect the device from power, wait a few seconds, and reconnect it to restart.
- Factory reset: If the issue persists, you can reset the Firestick by going to “Settings” > “Device” > “Reset to Factory Defaults.”
- Update firmware: Ensure your Firestick is up to date by navigating to “Settings” > “Device” > “Check for Updates.”
- Contact support: If the issue remains unresolved, consider contacting Amazon Firestick technical support.
2. App Crashes
- Restart the Firestick: Disconnect it from power and reconnect to restart the device.
- Clear app cache: Navigate to “Settings” > “Applications” > select the app > “Clear Cache.”
- Force stop the app: Go to “Settings” > “Applications” > select the app > “Force Stop.”
- Update the app: Ensure the app is updated via the App Store on the Firestick.
- Uninstall and reinstall the app: Remove and reinstall any problematic apps.
- Factory reset: As a last resort, you can reset the Firestick to its default settings.
3. No Audio
- Check audio settings: Ensure correct audio settings under “Settings” > “Sound & Notifications” > “Audio Output.”
- Adjust volume and mute settings: Verify that the device is not muted and the volume is sufficient.
- Restart the Firestick: Restart the device as mentioned above.
- Disable Dolby Digital Plus: Go to “Settings” > “Display & Sound” > “Audio” and turn off Dolby Digital Plus to resolve potential audio issues.
4. Internet Connectivity Problems
- Check network status: Go to “Settings” > “Network” to verify connection.
- Reset network settings: If the connection remains poor, reset the network settings under “Settings” > “Network” > “Reset Network.”
- Improve signal strength: Move the Firestick closer to the router or use an Ethernet cable if possible for a more stable connection.
5. Remote Not Responding
- Check battery: Ensure the remote batteries are working or replace them.
- Restart the remote: Try restarting the remote, or replace it if necessary.
6. Overheating
Overheating can affect the Firestick’s performance. To prevent this:
- Use an HDMI extender to improve air circulation.
- Clear unnecessary caches and force-stop background apps.
- Unplug the device periodically to allow it to cool down.
7. Buffering Issues
Buffering may result from slow internet speeds. To resolve this:
- Check network speed and restart the router.
- Move the Firestick closer to the router or switch to a wired connection using an Ethernet adapter.
8. Screen Mirroring Issues
If screen mirroring fails, ensure:
- Display mirroring is enabled on the Firestick under “Settings” > “Display & Sounds.”
- Both devices are connected to the same Wi-Fi network and are within 30 feet of each other.
9. Unresponsive Firestick
If the Firestick is unresponsive:
- Restart the device by unplugging it from power.
- Replace remote batteries or try pairing the remote again by holding the home button for 10 seconds.
- Factory reset the Firestick if other solutions fail.
Alternative Devices
If you continue to experience persistent issues with the Firestick, consider exploring other streaming options such as:
- NVIDIA Shield TV: A powerful device for gamers and high-performance users, supporting 4K HDR streaming.
- Apple TV 4K: Ideal for users within the Apple ecosystem, offering seamless integration with other Apple devices.
- Roku Streaming Stick: A cost-effective alternative with a user-friendly interface.
- Google Chromecast: A simple device that allows you to stream content from mobile devices to your TV.
Conclusion
The Amazon Firestick has revolutionized home entertainment, but it can encounter occasional technical issues. By following the troubleshooting tips outlined above, you can quickly resolve most problems and ensure a smooth streaming experience. Regular updates, a stable internet connection, and optimized settings will enhance performance and prevent recurring issues. If problems persist, consider seeking support from Amazon or exploring alternative devices.