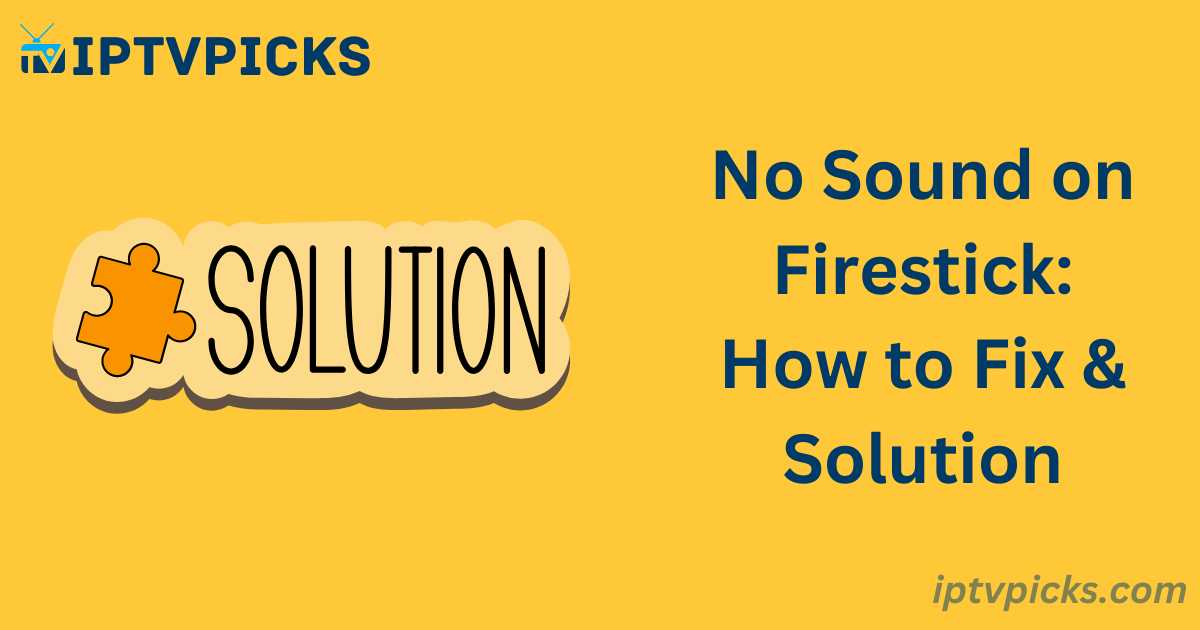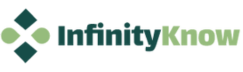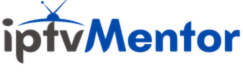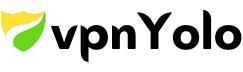The Amazon Firestick stands out as a premier streaming device, effectively transforming traditional televisions into smart TVs. By customizing your Firestick, you can enjoy your favorite TV shows and sports events seamlessly. However, encountering a “No Sound on Firestick” issue can be highly frustrating, as it disrupts the immersive experience of watching live events and sharing moments with others. This guide provides comprehensive solutions to verify and resolve sound-related problems on your Firestick. Follow the steps below to restore audio functionality to your device.
Understanding the Absence of Sound on Your Firestick
A lack of sound on your Amazon Firestick can significantly diminish your viewing experience. Several factors might contribute to this issue:
- Incorrect TV and Speaker Settings: Misconfigured audio settings can prevent sound from playing.
- Silent Mode Activation: Accidental activation of silent mode may mute the audio.
- HDMI Port Issues: Using the wrong HDMI port or a faulty connection can disrupt sound transmission.
- Dolby Digital Plus Settings: The Firestick’s Dolby Digital Plus configuration may interfere with audio playback.
Identifying the underlying cause is essential for implementing the appropriate fix.
Common Causes of No Sound on Firestick
- Network Connection Problems:
- Bandwidth Requirements: Streaming high-definition (HD) or ultra-high definition (4K) content requires sufficient internet bandwidth. Amazon recommends a minimum download speed of 5 Mbps for HD content, with higher speeds needed for 4K.
- Connection Stability: Utilize a wired internet connection for optimal performance. If using Wi-Fi, ensure a strong and stable signal near the Firestick. Consider using an Ethernet adapter if the wireless signal is unreliable.
- Hardware Issues:
- HDMI Connector Damage: Inspect and clean the HDMI connector to ensure a proper connection.
- Device Faults: Check for internal faults or damage to the sound driver.
- Warranty Considerations: If your Firestick is under warranty, contact Amazon for a free replacement service.
- Power Connection Faults:
- Stable Power Supply: Ensure the Firestick is properly connected to a stable power source. Voltage fluctuations can cause the device to restart or malfunction.
- Application-Related Problems:
- Outdated Applications: Ensure all installed applications are updated to their latest versions.
- Cache Issues: Clearing cached data can improve device performance and resolve audio issues.
- Compatibility: Some applications may not be fully compatible with Firestick, leading to sound problems.
Is It Possible to Fix No Sound on Firestick?
Yes, the “No Sound on Firestick” issue can be addressed through various troubleshooting steps. This guide outlines detailed solutions to help you restore audio functionality from multiple angles.
Step-by-Step Solutions to Fix No Sound on Firestick
1. Check Firestick Mute Settings
- Action: Press and hold the mute button on your Firestick remote to toggle the volume.
- Purpose: Ensure the device is not inadvertently muted.
2. Adjust Surround Sound Settings
- Procedure:
- Navigate to the Firestick home screen and select Settings.
- Go to Display & Sounds.
- Scroll to Audio.
- Select Surround Sound.
- Change the setting to Best Available or cycle through options like Dolby Digital Plus until sound is restored.
- Purpose: Resolve conflicts between Firestick and speaker configurations that may mute or distort audio.
3. Enable AV Synchronization
- Procedure:
- Open Settings on your Firestick.
- Select Display & Sounds.
- Navigate to Audio.
- Turn on AV Sync.
- Use the remote to adjust the synchronization until audio and video align.
- Purpose: Correct audio and video sync issues that may cause perceived sound delays or absence.
4. Configure Soundbar Settings
- Procedure:
- Open Settings on your Firestick.
- Select the Equipment Control tab.
- Click Manage Equipment.
- Choose Add Equipment and select Soundbar.
- Locate and select your connected Soundbar.
- Purpose: Ensure the Firestick properly communicates with external sound systems.
5. Verify TV’s HDMI Port Audio Settings
- Action: Disconnect and reconnect the Firestick to ensure a secure HDMI connection. Verify that the TV’s HDMI port is correctly configured to receive audio signals.
- Purpose: Address issues related to HDMI port recognition and audio signal transmission.
6. Switch to a Different HDMI Port
- Action: Connect the Firestick to an alternative HDMI port on your TV.
- Purpose: Determine if the original HDMI port is causing the sound issue.
7. Clean and Optimize Affected Applications
- Steps:
- Update the affected application to the latest version from the Amazon Store.
- Clear the application’s cached data.
- Reinstall the application if necessary.
- Purpose: Resolve application-specific issues that may be affecting audio playback.
8. Disconnect Bluetooth Devices
- Procedure:
- Open Settings on your Firestick.
- Select Controllers & Bluetooth Devices.
- Choose Other Bluetooth Devices.
- Disconnect any paired Bluetooth headsets or speakers.
- Purpose: Eliminate potential conflicts with Bluetooth audio devices.
9. Update Firestick Software
- Procedure:
- Navigate to Settings on your Firestick.
- Select My Fire TV.
- Choose About.
- Click Install Update and wait for the process to complete.
- Purpose: Ensure the Firestick is running the latest software, which may include fixes for audio issues.
10. Reset Firestick
- Steps:
- Open Settings.
- Select My Fire TV.
- Click Restart or manually unplug and reinsert the Firestick.
- Purpose: Restarting can resolve temporary glitches affecting audio.
11. Restore Factory Settings
- Caution: This will erase all data and settings on your Firestick.
- Procedure:
- Navigate to Settings from the home screen.
- Select My Fire TV or Device & Software.
- Choose Reset to Factory Defaults.
- Confirm the reset and wait for the process to complete.
- Reconnect and set up your Firestick anew.
- Purpose: As a last resort, restoring factory settings can eliminate persistent software issues.
12. Replace the Firestick Device
- Action: If all troubleshooting steps fail, consider replacing your Firestick with a new unit.
- Purpose: Address potential hardware failures that cannot be resolved through software fixes.
Conclusion
Resolving the “No Sound on Firestick” issue is crucial for maintaining an engaging and enjoyable entertainment experience. By following the troubleshooting steps outlined above, you can identify and rectify common sound-related problems on your Firestick. Whether adjusting settings, checking connections, or updating software, these solutions aim to restore full audio functionality to your device.
For enhanced viewing, consider subscribing to a premium IPTV service, which, when combined with a properly functioning Firestick, allows access to a broader range of content. Before committing to a subscription, it is advisable to utilize an IPTV free trial to assess the service’s stability and compatibility with your device. Regularly updating your Firestick ensures optimal performance and access to the latest features.
Frequently Asked Questions (FAQ)
Why is the Firestick Popular?
The Amazon Firestick, also known as the Amazon Fire TV Stick, is a widely acclaimed streaming device that offers:
Convenience and Portability: Its compact design allows easy use across different rooms or while traveling.
Affordability: It provides a cost-effective alternative to smart TVs and other streaming devices.
User-Friendly Interface: Simple navigation and remote control, including Alexa voice control.
Extensive Content Access: Supports numerous streaming services like Amazon Prime Video, Netflix, Hulu, Disney+, and YouTube.
Regular Updates: Frequent software updates enhance functionality and performance.
Smart Home Integration: Compatible with other Alexa-enabled smart home devices.
Customization: Offers a variety of apps and games to personalize the viewing experience.
Why Is There No Sound Coming from My Firestick?
Possible reasons include incorrect audio configurations, incompatible audio settings, or hardware issues. To resolve this:
Verify Audio Settings: Navigate to Settings > Display & Sounds > Audio and adjust settings as needed.
Check Speaker Compatibility: Ensure your TV or external speakers support the selected audio format.
Inspect Connections: Confirm that all cables are securely connected and undamaged.
How Do I Adjust the Volume on My Firestick?
To control the volume:
Ensure Remote Compatibility: Confirm that your Firestick remote can control your TV’s volume.
Pair the Remote: Hold the Home button for about 10 seconds to pair.
Configure Remote Settings:Go to Settings > Equipment Control > Manage Equipment > TV > Change TV.
Follow on-screen instructions to set up volume control.
Enable HDMI-CEC: Ensure HDMI-CEC is enabled on your TV to allow volume control via the Firestick remote.
Test Volume Control: Use the remote’s volume buttons to adjust your TV’s sound.
How Do I Set Up Sound on My Firestick?
To configure audio settings:
Go to Settings > Display & Sounds.
Select Audio.
Enable Navigation Sounds.
Set Surround Sound to Best Available.
How Do I Fix Sound Lag on My Firestick?
To address audio delays:
Restart the Firestick: Unplug and replug the device.
Check Network Connection: Ensure a stable internet connection.
Adjust Audio Sync Settings: Navigate to Settings > Display & Sounds > Audio and modify sync settings.
Switch HDMI Ports: Use a different HDMI port on your TV.
Update Software: Ensure your Firestick is running the latest firmware.
Reinstall Affected Apps: If lag occurs in specific applications, reinstall them.
How Do I Transfer Sound from the Firestick to a Projector?
Depending on your projector’s capabilities, you can:
Use Built-In Speakers:
Connect the Firestick directly to the projector’s HDMI port.
Ensure the projector’s audio settings are correctly configured.
Use an HDMI Audio Extractor:
Connect the Firestick to the extractor.
Link the extractor to the projector and external speakers.
Utilize Audio Output Ports:
Connect the Firestick to the projector.
Use appropriate cables to connect the projector’s audio output to speakers.
Bluetooth Audio (If Supported):
Pair the Firestick with Bluetooth-enabled speakers or sound systems.
Connect via AV Receiver or Soundbar:
Link the Firestick to an AV receiver or soundbar, then connect to the projector for optimal audio quality.