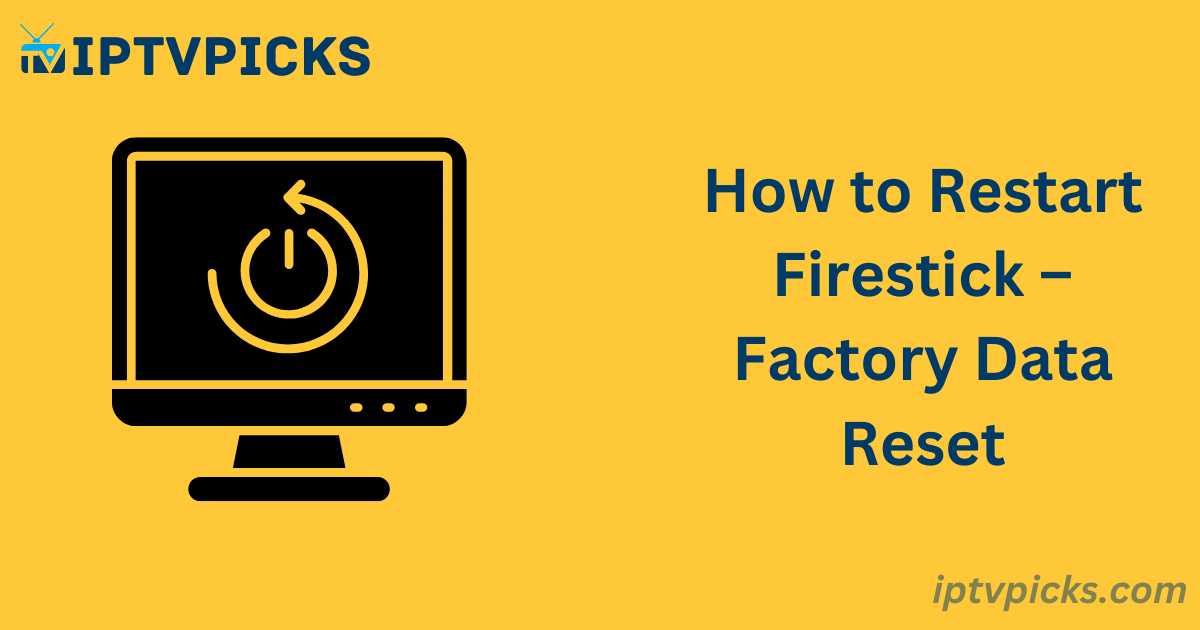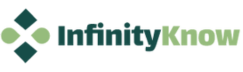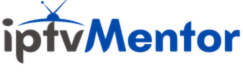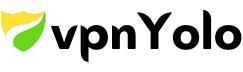When your Amazon Firestick begins to lag, crash, or experience persistent issues that troubleshooting can’t resolve, performing a factory data reset can restore its performance by returning the device to its original settings. This process wipes all personal data, downloaded content, and customizations, effectively making it like new. Before proceeding, ensure that you back up any important data or account information. Below is a step-by-step guide to resetting your Firestick and restoring smooth streaming.
Table of Contents
ToggleWhat Does Resetting Your Firestick Do?
Resetting your Firestick restores it to its factory settings, eliminating account information, applications, and any modified settings. This method is often employed for troubleshooting and resolves a wide range of issues, including performance slowdowns and app malfunctions. Once the reset is complete, the device will behave as it did when first unboxed, requiring you to re-enter your settings and reinstall apps.
How to Reset Your Firestick
If your Firestick is sluggish or malfunctioning, resetting it may restore it to optimal condition. There are two primary methods for resetting your Firestick: manually via the device settings or through the remote control.
Method 1: Manually Reset Your Firestick
To reset your Firestick manually, follow these steps:
- Navigate to Settings:
- From your Firestick home screen, go to the top menu and select the gear icon labeled “Settings.”
- Go to System:
- Scroll to the right and select “My Fire TV.” Depending on your software version, this may be labeled “Device” or “System.”
- Select Reset:
- Scroll down and choose “Reset to Factory Defaults.” If you have parental controls enabled, you will need to enter your PIN.
- Confirm the Reset:
- A warning will appear, notifying you that all personal data and content will be erased. To proceed, select “Reset.”
The Firestick will take a few minutes to reset and restart. Afterward, it will be in its factory state, and you will need to reconfigure your settings, including Wi-Fi connections and app installations.
Method 2: Reset Using the Remote Control
If your Firestick is frozen or unresponsive, you can use the remote control to initiate a hard reset:
- Hold Down Buttons:
- Simultaneously press and hold the “Back” button and the right side of the navigation ring for approximately 10 seconds.
- Wait for the Reset:
- Release the buttons when the Amazon logo appears, indicating the reset process is underway.
This method will erase all data, so ensure you’re prepared to reinstall any necessary apps or content afterward.
How to Restart Firestick Screen Mirroring Apps (AirBeamTV)
If you experience issues with the AirBeamTV app for screen mirroring, restarting the app can help resolve glitches.
Restart on iPhone:
- Close the App:
- Double-click the Home button or swipe up to view recent apps, then locate and close the screen mirroring app.
- Reopen the App:
- From the home screen, reopen the AirBeamTV app and reconnect to your Firestick.
Restart on Android:
- Force Stop the App:
- Access recent apps by tapping the square button, locate the mirroring app, and select “Force Stop” from the app info settings.
- Restart:
- Relaunch the app and reconnect to your Firestick.
How to Restart YouTube on Amazon Firestick
To restart the YouTube app on Firestick, follow these steps:
- Close the App:
- Press the Home button, navigate to recently used apps, and select “Force Stop” for YouTube.
- Relaunch the App:
- Return to the home screen, reopen YouTube, and resume usage.
Troubleshooting and FAQs
Firestick Remote Not Working:
- Check Batteries: Replace them with fresh ones.
- Re-pair the Remote: Unplug the Firestick, replug, and hold the Home button for 10 seconds to re-pair the remote.
- Use the Fire TV App: Control the device with the app as an alternative remote.
Clearing the Cache on Firestick:
Clearing the cache can resolve streaming issues and free up storage space by removing temporary files, improving the device’s performance.
Rebooting Your Firestick:
Hold down the Play/Pause and Select buttons simultaneously for about five seconds until the device restarts. Alternatively, use the settings menu to select “Restart.”
Resetting Without the Remote:
Download the Fire TV app on your smartphone, connect it to the same Wi-Fi network, and use it as a remote to reset the device.
Final Thoughts
A factory reset can be a powerful solution for restoring your Firestick’s functionality. After resetting, consider exploring new entertainment options, such as IPTV services, which often provide a free trial for evaluation. By setting up your Firestick from scratch, you can also fine-tune your viewing experience for better performance and content accessibility.