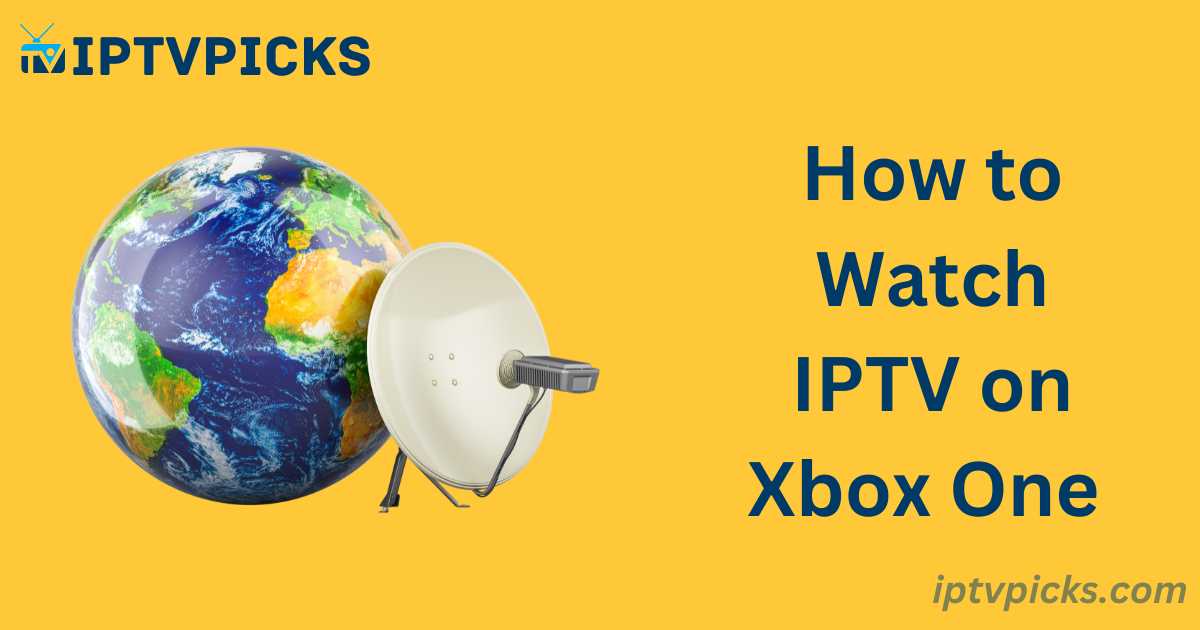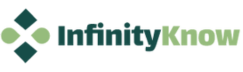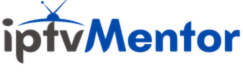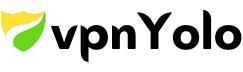With the increasing availability of ultra-fast Internet, IPTV streaming has gained popularity as it utilizes internet connections for content delivery. IPTV services are compatible with most smart devices, including Xbox consoles like Xbox One, Xbox 360, Xbox Series X, and Xbox Series S. Learn more about Xbox and how to set up IPTV on your console.
If you already own one of these Xbox consoles, purchasing an additional IPTV set-top box may not be necessary. Follow this guide to learn how to install IPTV on Xbox.
How to Install IPTV on Xbox Series X or Series S
Xbox, a video game brand developed and owned by Microsoft, features an app store where you can download and install software just like Smart TVs or smartphones. The Xbox Live Store allows you to download an IPTV media player to stream IPTV content directly on your console.
This guide outlines two methods for streaming IPTV on Xbox Series X and Series S, which also apply to Xbox One and Xbox 360.
Method 1: Using MyIPTV Player (Recommended)
MyIPTV Player is a media player with Electronic Program Guide (EPG) support for streaming IPTV channels. You can load your M3U playlist from local storage or a remote source to access IPTV content.
Before starting, ensure you have an active IPTV subscription and the M3U file URL, which will be provided upon registration.
Steps to Install MyIPTV Player on Xbox Series X/S:
- Turn on your Xbox Series X/S and connect it to the internet.
- Open the Microsoft Store on your Xbox.
- Search for “MyIPTV Player” and click the search icon.
- In the search results, select and download the MyIPTV Player app.
- Once downloaded, the application will automatically install.
Steps to Set Up MyIPTV Player:
1. Launch MyIPTV Player and navigate to the Settings menu.
2. Under “Managing Playlists and EPG,” select “Add new playlists and EPG sources.”
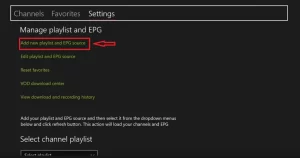
3. In the “Remote Channels” section, enter a name for the playlist.
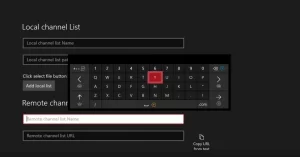
4. Input the M3U URL provided in your IPTV subscription email and click “Add Remote list.”
5. Return to the Settings page and, under “Select channel playlist,” choose the playlist you added. Click “Refresh” to load the channels.
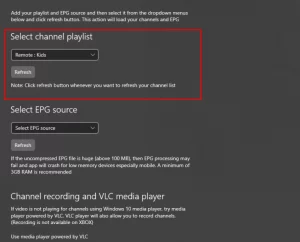
6. After loading, you will see all available channels. Use the drop-down menu to select your preferred region, such as the US or UK.
7. You can mark a region as a favorite for quicker access in future sessions.
Method 2: Using Kodi Media Player
Kodi is another media player available on Xbox consoles that allows you to stream IPTV. Below are the steps for installing and configuring Kodi on Xbox Series X/S.
Steps to Install Kodi on Xbox Series X/S:
- Access the Microsoft Store on your Xbox and search for “Kodi Media Player.”
- Select and install Kodi Media Player from the search results.
Steps to Set Up Kodi for IPTV:
1. After installation, launch Kodi.
2. Navigate to the add-on menu from the main menu on the left.
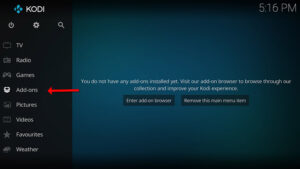
3. Select and install the “PVR IPTV Simple Client” add-on.
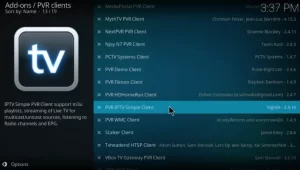
4. In the add-on settings, go to the General tab and input the M3U URL from your IPTV subscription.
5. Confirm by clicking “OK” and restart Kodi.
6. After restarting, go to the “TV” option to access your IPTV channels.
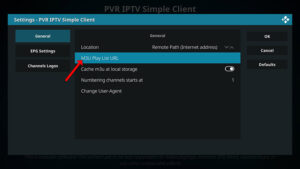
7. Select your desired channel and start streaming.
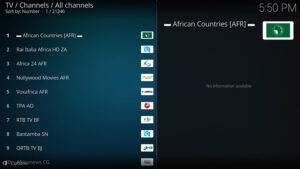
By following these steps, you can enjoy IPTV on your Xbox Series X, Series S, or older Xbox consoles without the need for additional hardware.